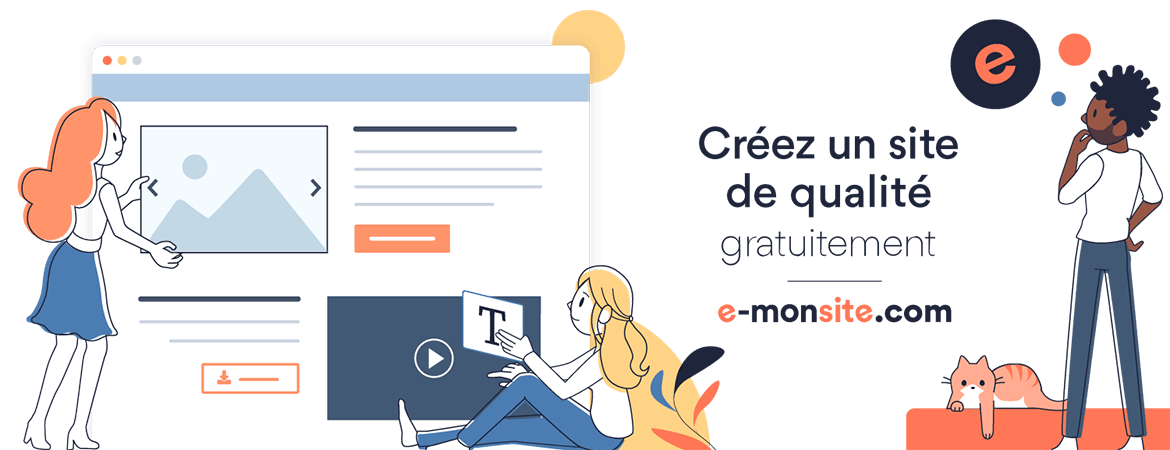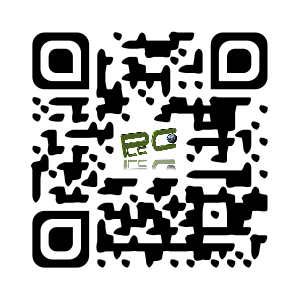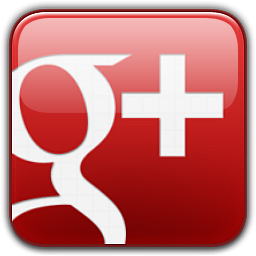Supprimer Qone8
Portaldosites / portal V9 / Qvo6 / Qv06 / Qone8 est un browser hijacker. Il modifie la page d'accueil de votre navigateur et peu, parfois, bloquer tout accès à internet car le fire wall va faire son travail et tout bloquer.
Il s'installe via des programmes trouvés sur le net et qui ne sont pas les "officiels"...
Pour les éradiquer, il va falloir procéder sensiblement de la même manière que pour la majorité des infections, mais cette fois, on va aller aussi, nettoyer les raccourcis des navigateurs ainsi que leurs extensions.
Remarque :
Pour éviter toute propagation inutile et toute augmentation du nombre de programmes malveillants qui vont s'installer sur votre PC pendant la désinfection, je vous conseille de vous déconnecter de votre réseau internet et de tout faire, hors connexion !
MBAM :
Lien de téléchargement : http://fr.malwarebytes.org/
Procédure simplifiée :
- Installez et lancez le logiciel.
- Faites les mises à jour (Clic sur Mise à jour puis Rechercher des mises à jour).
- Démarrez en mode sans échec.
- Lancez Malwarebytes' Anti-Malware, cliquez sur Exécuter un examen complet puis Rechercher et sélectionnez tous vos disques durs.
- Une fois le scan terminé, faites un clic droit puis "cocher tout".
En bas cliquez sur le bouton Supprimer selection.
AdwCleaner d'Xplode :
Lien de téléchargement : http://general-changelog-team.fr/fr/downloads/viewdownload/20-outils-de-xplode/2-adwcleaner
Lien officiel tuto : http://general-changelog-team.fr/fr/tutoriels/66-multilangue/tutoriels/securite/311-utiliser-adwcleaner-version-3-x
Procédure simplifiée :
- Lancez le logiciel et choisissez l'option "Scanner" pour lancer le scan.
- Cliquez sur "Nettoyer" afin de supprimer les éléments indésirables.
Nettoyer les extensions des navigateurs :
Internet Explorer :
Aller dans Outils puis Modules Complémentaires :
Dans la partie de gauche, barre d'outils et extensions, désactivez les modules que vous n'avez pas installés et qui sont donc, vérolés.
Reconfigurez vos moteurs de recherches et ne laissez que les essentiels. Les autres, vous les supprimez.
Mozilla Firefox :
Allez dans : Menu Outils / Modules Complémentaires et Extension
Faites le ménage dans les extensions inutiles.
Google Chrome :
Allez dans Menu/Paramètres/Extentions
La aussi, faire le ménage dans les extensions.
Nettoyer les raccourcis des navigateurs :
Clic droit sur le raccourci
Propriétés
Dans Cible : supprimer ce qui est après la bonne adresse et qui serait du genre : http://badsite.com
Réinitialiser les navigateurs :
Si rien ne se passe et que vous avez toujours votre problème, vous avez la possibilité de réinitialiser votre navigateur.
Internet Explorer :
- Fermez toutes les fenêtres Internet Explorer et de l'explorateur ouvertes.
- Démarrez Internet Explorer.
Remarque Si vous exécutez Windows 8, démarrez Internet Explorer pour le Bureau. La modification de vos paramètres affectera à la fois Internet Explorer et Internet Explorer pour le Bureau. - Dans le menu Outils, appuyez ou cliquez sur Options Internet. Si le menu Outils ne s'affiche pas, appuyez sur la touche Alt.
- Dans la fenêtre Options Internet, appuyez ou cliquez sur l'onglet Avancé.
- Appuyez ou cliquez sur Réinitialiser. Si vous utilisez Windows Internet Explorer 6, cliquez sur Restaurer les paramètres par défaut.
- Dans la boîte de dialogue Réinitialiser les paramètres d'Internet Explorer, appuyez ou cliquez sur Réinitialiser.
Activez la case à cocher Supprimer les paramètres personnels si vous souhaitez également supprimer l'historique de navigation, les moteurs de recherche, les accélérateurs, les pages d'accueil, la protection contre le tracking et les données de filtrage ActiveX. - Lorsque Internet Explorer a fini d'appliquer les paramètres par défaut, appuyez ou cliquez sur Fermer, puis sur OK.
- Quittez puis redémarrez Internet Explorer.
Remarques :
- Si vous fermez toutes les fenêtres visibles mais qu'un message d'erreur continue de s'afficher lorsque vous tentez la réinitialisation, il se peut que des programmes soient en cours d'exécution sans que vous le voyiez. Redémarrez Windows, démarrez Internet Explorer et retentez la réinitialisation.
- Si vous ne parvenez pas à lancer Internet Explorer, vous pouvez ouvrir la fenêtre des paramètres en appuyant sur les touches Windows et R, en entrant inetcpl.cpl dans la zone Exécuter et en appuyant sur Entrée. Une fois que la fenêtre est ouverte, procédez de l'étape 4 à l'étape 8.
Mozilla Firefox :
- En haut de la fenêtre de Firefox, cliquez sur le bouton , allez sur le sous-menu et sélectionnez .S'il vous est impossible d'accéder au menu , saisissez about:supportdans votre barre d'adresse pour faire apparaître la page des Informations de dépannage.
- Cliquez sur le bouton en haut à droite de la page « Informations de dépannage ».
- Pour poursuivre, cliquez sur dans la fenêtre de confirmation qui s'ouvre.
- Firefox se ferme puis se réinitialise. Une fois l'opération terminée, un fenêtre s'affiche, listant les données importées. Cliquez ; Firefox se rouvre.
Google Chrome :
Avec Google Chrome, vous pouvez réinitialiser vos paramètres de navigateur d'un simple clic. Dans certains cas, les programmes que vous installez peuvent modifier les paramètres de Chrome à votre insu. De nouvelles extensions ou barres d'outils peuvent s'afficher et le moteur de recherche peut changer. En réinitialisant les paramètres du navigateur, vous annulez ces modifications indésirables, issues de l'installation d'autres programmes. Vos favoris et vos mots de passe enregistrés ne sont cependant pas supprimés ni modifiés.
Pour réinitialiser les paramètres du navigateur, procédez comme suit :
- Cliquez sur le menu Chrome
dans la barre d'outils du navigateur.
- Sélectionnez Paramètres.
- Cliquez sur Afficher les paramètres avancés, puis accédez à la section "Réinitialiser les paramètres du navigateur".
- Cliquez sur Réinitialiser les paramètres du navigateur.
- Dans la boîte de dialogue qui s'affiche, cliquez sur Réinitialiser. Remarque : lorsque la case "Aidez-nous à améliorer Google Chrome en nous signalant les paramètres actuels" est cochée, cela signifie que vous envoyez vos paramètres Chrome à Google de manière anonyme. En nous signalant ces paramètres, vous nous permettez d'analyser les tendances et vous nous aidez à éviter toute modification indésirable des paramètres à l'avenir.
La réinitialisation de vos paramètres de navigateur a un impact sur les paramètres ci-dessous :
- Les valeurs par défaut de votre moteur de recherche par défaut et des autres moteurs de recherche enregistrés seront rétablies.
- Le bouton Accueil sera masqué et l'URL que vous aviez définie sera supprimée.
- Les onglets s'affichant par défaut au démarrage seront effacés. Un nouvel onglet s'affichera lorsque vous ouvrirez le navigateur ou reprendrez votre navigation là où vous vous étiez arrêté si vous utilisez un Chromebook.
- La page Nouvel onglet sera vide, sauf si vous disposez d'une version de Chrome contenant une extension qui contrôle cette page. Si tel est le cas, la page sera peut-être conservée.
- Les onglets épinglés ne le seront plus.
- Les paramètres de contenu seront effacés et leurs valeurs par défaut seront rétablies.
- Les cookies et les données de site seront effacés.
- Les extensions et les thèmes seront désactivés.
Après le nettoyage :
On va procéder à une purge de la restauration système pour vider les points de restauration qui auraient pu être infectés.
Tutoriel interne ici.
Ensuite, il faut voir de sécuriser ses navigateurs.
Tutoriel du forum ici (post en construction)

Si, après tout cela, rien ne se passe... ce qui est tout à fait possible, je viens d'en faire la cruelle expérience... il reste quelques possibilités, dont l'utilisation de Shortcut-modul, téléchargeable ici :
Lien : http://www.telecharger.sosvirus.net/download/shortcut_module/
Shortcut_Module, concu par g3n-h@km@n, est un outil à la base , fait pour désinfecter les raccourcis infectés par certified-search-toolbar, 22Find, awesomehp, nation-zoom et bien d'autres.
Shortcut_Module dans ses dernières versions, s'est vu ajouté la destruction de la plupart des adwares , hijackers , et autres infections des navigateurs, suppression des fichiers/dossiers, registre, autorisations dans le pare-feu et rétablissement des pages d'accueil des principaux navigateurs.
Tout d'abord, désactivez votre antivirus avant d'utiliser Shortcut_Module.
- Enregistrez-le sur le bureau, puis lancez-le.
- Cliquez sur Nettoyer.
- Patientez durant que le logiciel travaille.
- À la fin, l'ordinateur va redémarrer. Au redémarrage, rouvrez Shortcut_Module et cliquez sur le petit R pour afficher le rapport. Sinon allez le cherchez sous C:\Shortcut_Module_XX_XX_XX (Les X étant des chiffres).
Si IE ne permet pas la réinitialistion, car Qone8 le bloque, pas de panique, ne jettez pas votre PC par le fenêtre ou ne pensez pas "formatage"... non, on va aller sur le support Microsoft himself :
Exécutez la solution de réparation pour ouvrir automatiquement la boîte de dialogue Réinitialiser les paramètres d'Internet Explorer, dans laquelle vous pouvez réinitialiser vos paramètres d'Internet Explorer.
Procédez comme suit :
- Cliquez sur le bouton Fix it ou le lien associé.
Résoudre ce problème
Microsoft Fix it 50195 - Dans la boîte de dialogue Téléchargement de fichier, cliquez sur Exécuter, puis suivez la procédure indiquée par l'Assistant.
- Dans la boîte de dialogue Réinitialiser les paramètres d'Internet Explorer, cliquez sur Réinitialiser.
Activez la case à cocher Supprimer les paramètres personnels si vous souhaitez également supprimer l'historique de navigation, les moteurs de recherche, les accélérateurs, les pages d'accueil, la protection contre le tracking et les données de filtrage ActiveX. - Lorsque Internet Explorer a fini d'appliquer les paramètres par défaut, cliquez sur Fermer, puis sur OK.
- Quittez puis redémarrez Internet Explorer.
Mon billet vous a plus ? Pour me remercier, installez Cryptotab Browser, le navigateur qui mine des bitcoins dès qu'il est ouvert.
Installez-le, connectez-vous et naviguez normalement sur internet.
Léger, gratuit, sans investissement. Affiliation anonyme.
Date de dernière mise à jour : 23/08/2018
Ajouter un commentaire