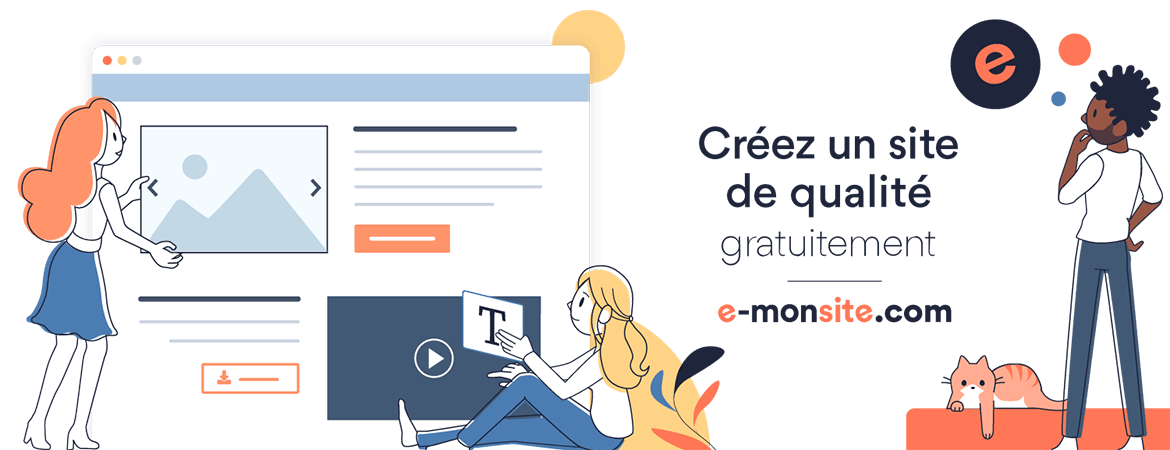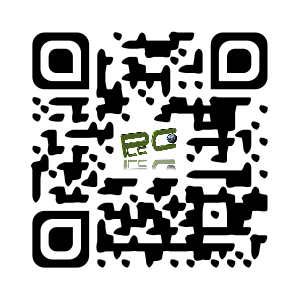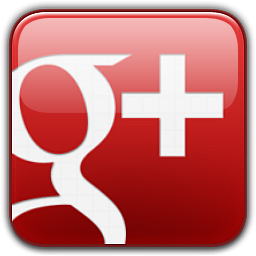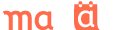![]() Windows 10 Technical Preview - 32 bit
Windows 10 Technical Preview - 32 bit
Windows 10 Technical Preview : installation

La version finale de l'OS sortira en mai 2015 à la place de Windows 9... mort avant d'être né.
Cette verstion voit enfin revenir le menu Démarrer, dans une version plus large.

Pour l'heure, il est possible de télécharger la version d'essai pour la tester.
![]() Téléchargement :
Téléchargement :
![]() Windows 10 Technical Preview - 64 bit
Windows 10 Technical Preview - 64 bit
http://go.microsoft.com/fwlink/?LinkId=510225
http://go.microsoft.com/fwlink/?LinkId=510226
![]() D'autres versions :
D'autres versions :
- English 32-bit UK
- English 64-bit UK
- Chinese Simplified 32-bit
- Chinese Simplified 64-bit
- Portuguese (Brazil) 32-bit
- Portuguese (Brazil) 64-bit
![]() Ou en version entreprise :
Ou en version entreprise :
![]() Directement sur le PC :
Directement sur le PC :
- Copier le fichier ISO sur un CD ou un périphérique USB. Utiliser un utilitaire spécialisé pour ouvrir son contenu (si Windows est déjà installé, l’ISO devrait monter tout seul).
- Insérer le disque ou le périphérique USB sur le PC sur lequel installer Windows 10.
- Si une précédente version de Windows est déjà installée, il faut lancer le fichier setup.exe dans le dossier d’installation. Sinon, il faudra démarrer sur le périphérique sur lequel vous avez copier l’image.
- Ne reste plus ensuite qu’à suivre les instructions d’installation. Cocher « Keep Nothing » pour effacer toutes les données existantes.
![]() Installation dans une VirtualBox :
Installation dans une VirtualBox :
L’installation dans une machine virtuelle est très certainement le plus sûr des moyens de tester un environnement, et le moins contraignant, puisque tout ce qui se passe dans la machine virtuelle restant dans la machine virtuelle.
- Télécharger et installer la dernière version de VirtualBox.
- Cliquer sur « Nouveau » pour créer une nouvelle machine virtuelle.
- Donner un nom à cette machine (« Windows 10 Technical Preview », par exemple) et sélectionner Windows 8.1 dans la liste (ceci parce que l’option Windows 10 n’existe pas encore).
- Ne reste plus qu’à suivre les différentes étapes de configuration. Les options par défaut devraient être suffisantes.
- Une fois terminé, la nouvelle machine virtuelle devrait apparaître dans la liste vertical de gauche. Une fois sélectionnée, dans « Propriétés », il faut se rendre dans « Stockage » et dans « Contrôleur: IDE », cliquer sur « Ajouter un CD ».
- Sélectionner « Choisir un disque » et aller chercher votre fichier ISO de Windows 10.
- Cliquer sur OK.
- Cliquer sur « Démarrer » lancera votre machine virtuelle et logiquement, le processus d’installation de Windows.
il est recommandé d'effectuer une sauvegarde du registre avant toute manipulation. Pour cela, cliquez sur File > Export, et enregistrez la sauvegarde sur un support externe.
Afin d'y accéder, il suffit d'ouvrir les PC settings (pressez la combinaison de touches [Windows] + [I] depuis le Bureau pour faire apparaître la Barre à droite de l'écran), puis de vous rendre dans le menu Update and recovery. Mais par défaut, cette fonctionnalité est grisée...
Pour l'activer, ouvrez l'éditeur de la base de registre.
Cliquez sur le Bouton Démarrer et dans le champ de recherche,
entrez le terme Regedit.
dans le champ de gauche, rendez-vous sur HKLM/SOFTWARE/Microsoft/WindowsSelfHost/Applicability :
- cliquez sur Edit > New > DWORD (32-bit) Value. Nommez-la ThresholdInternal attribuez-lui la valeur 1.
- cliquez sur Edit > New > DWORD (32-bit) Value. Nommez-la ThresholdOptedInattribuez-lui la valeur 1.
Refermez l'éditeur de registre. Retournez ensuite dans la partie PC settings : la fonction de mise à jour des préversions de Windows 10 est accessible. En cliquant sur Change branch, vous pourrez choisir un autre canal de mise à jour. Par défaut, celui-ci est réglé sur fbl_release, mais vous avez aussi le moyen d'utiliser le canal winmain.
Sachez simplement, que pour le moment, si vous lancez une mise à jour, vous obtiendrez un message d'erreur. Vu qu'il vient de sortir, aucune mise à jour n'est disponible... donc, soyez patients.

Ajouter un commentaire